The @ symbol, or the at sign, pronounced 'at', is widely used on the internet, especially in email addresses.There are various way to type it on a laptop. However the exact keys that you must press to create the @ symbol, will vary depending on your operating system (Windows or Mac), the configuration language of your keyboard and whether or not your laptop has a numeric keypad. Hello, First, let me say that the Windows 10 upgrade (I did a clean install) seems to be working great on my HDX 16. I do have a few device drivers I and Microsoft cannot figure out. When I bring up Device Manager, under Other Devices I have: ? Other Device -?! Base System Device (call t. There is no driver to roll back to, thats why I want to know if its possible to download the High Definition Audio 10.0.15063.502 from windows 10 1703 insted of the new one that 1709 has. Also, its not the integrated sound card, that card has always been disabled in BIOS. Advent Altro Elite notebook Mini Port Replicator AC Adapter Mains power cable Documentation Supplied. Advent Setup Guide Your Guide to Microsoft Windows Vista Advent Troubleshooting and Recovery Manual Advent Safety & Regulations Manual Integrated Webcam leaflet USB Recovery Backup information Recovery Disc Hard Drive Recovery.
- Advent Altro Elite Driver Download For Windows 10 64-bit
- Advent Altro Elite Driver Download For Windows 1000
- Advent Altro Elite Driver Download For Windows 10 Xp
- Advent Altro Elite Driver Download For Windows 105
Anonymous Dec 13, One of the first steps in finding a driver is to know what the hardware is. Top free audio drivers for mercury piglm p drivers downloads. File is safe, tested with Panda scan! Ask a question cva – Latest answer on Jun 27, Drivers For Free software scans. Uploader: Nibei Date Added:.
You can boot Windows 10 from USB Drive, in case your Computer is going through problems and preventing you from accessing your files and data.
Boot Windows 10 From USB Drive
In order to Boot Windows 10 from USB Drive, you will need to get hold of a Windows 10 Bootable USB Drive which you must have already prepared, to deal with this kind of a situation.
In case you do not have a Bootable USB Drive, you can still create one right now by going to another computer running Windows 10 operating system.
The process to create a Windows 10 Recovery Drive is really easy, just follow the steps outlined in: How to Create Bootable Windows 10 USB Drive.
Steps to Boot Windows 10 From USB Drive
Shutdown your computer (if it is ON) and follow the steps below to Boot your Windows 10 Computer from USB drive.
1. Insert Windows 10 Bootable USB Drive into the USB Port of your computer.
2. Press the Power button to start your computer.
Note: You may have to enable USB Boot in BIOS, if your computer is not booting up from USB Drive.
3. Once your computer boots, click on Repair this computer option on Windows Setup screen that appears.
4. Next, click on Troubleshoot > Advanced options.
5. On the next screen, click on Startup Settings.
6. On the Startup Settings Screen, click on the Restart button located at the bottom right corner of your screen.
7. On the Startup Settings screen, you will see Multiple startup options that you can choose from to troubleshoot your computer.
The most commonly used option for troubleshooting problems on a computer is Safe Mode, that can be accessed by pressing the F4 key on the keyboard of your computer.
After this you should be able to identify and fix the problems on your computer.
Advent Altro Elite Driver Download For Windows 10 64-bit
Specification
| CPU | Intel Core 2 Solo SU3500 (1.4Ghz) |
| BIOS | Phoenix BIOS. Press F2 to enter |
| Chipset | Mobile Intel PM45 Express |
| Memory | 3GB DDR2 SODIMM PC5300 (2048 + 1024MB 667MHz) |
| Hard Drive | 120GB |
| CD Drive | Not Fitted |
| Screen | 13.3' widescreen TFT (native resolution 1366x768) |
| Video Card | Integrated Intel GMA X4500HD |
| Webcam | Chicony USB 2.0 UVC WebCam |
| Security | UPEK TouchChip Fingerprint sensor |
| Sound Card | Realtek ALC888 High Definition Audio |
| Modem | Not installed |
| Network Card | Realtek RTL8168 / 8111 Gigabit network adapter Intel Wireless WiFi Link 5300 Bluetooth RFCOMM from Toshiba |
| Ports (Laptop) | 1x HDMI 1x Headphone 1x USB 2.0 1x MFC |
| Ports (Replicator) | 2x USB 2.0 1x LAN 1x VGA |
| Power Supply | ADP-65HB AD |
| Dimensions | 21.8 x 226 x 335 (HxWxD in mm) |
| Colour | Silver |
| Weight | 1.6kg |
| Made By | ECS T30IL1 |
Function Keys
Advent Altro Elite Driver Download For Windows 1000
Fn+F1 - Enters Suspend Mode
Fn+F2 - Changes Display Mode
Fn+F3 - Mute/Unmute Audio
Fn+F4 - Increase speaker volume
Fn+F5 - Decrease speaker volume
Fn+F6 - Increase brightness
Fn+F7 - Decrease brightness
Fn+F10 - Enable/Disable Bluetooth
Fn+F11 - Enable/Disable the WLAN

In the Box
Disks Supplied
- Microsoft Works SE 9.0
Items Supplied
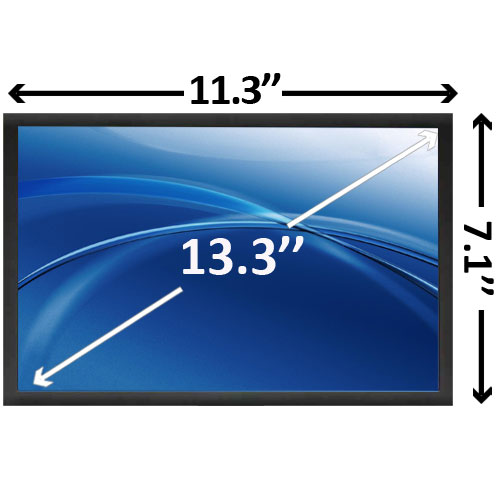
- Advent Altro Elite notebook
- Mini Port Replicator
- AC Adapter
- Mains power cable
Documentation Supplied
- Advent Setup Guide
- Your Guide to Microsoft Windows Vista
- Advent Troubleshooting and Recovery Manual
- Advent Safety & Regulations Manual
- Integrated Webcam leaflet
- USB Recovery Backup information
Recovery Disc
Hard Drive Recovery
Should your Windows develop serious errors or fail to start, you can restore your computer back to factory settings by using the hard drive recovery located on a hidden partition on the hard drive.
Advent Altro Elite Driver Download For Windows 10 Xp
To restore your computer back to factory settings, follow the steps below:
- Turn on the computer and keep tapping F8 until the advanced options menu is displayed
- Use the up/down arrow keys on the keyboard to highlight Repair Your Computer and press enter to select it
- Select the language you wish to install (normally English is the only option)
- Once you have chosen your language you will be presented with the available recovery options
- Microsoft Repair Environment - after choosing the UK keyboard layout you will be asked to choose the Operating System you wish to repair. If Windows Vista is not listed then you cannot repair the OS without doing the full recovery. After choosing Vista the Microsoft Vista startup repair tool will run and attempt to repair any startup problems you are experiencing
- Reinstall Windows - gives you the options available to reinstall Vista
- Advanced Options - this launches the diagnostic centre allowing you to run chkdsk, launch notepad or bring up a command prompt
- Exit & restart computer - Exits withut running the recovery process
- To continue with the recovery program you need to choose Reinstall Windows
- On the next screen you have the ability to launch Vista System Restore and roll back to a date when Vista was last working ok or to run the Full Destructive Recovery. To continue with the recovery program you need to choose Start Full Destructive Recovery
- After choosing the Full Destructive Recovery option you are presented with the warning screen that all data will be lost. It is important to make sure all data has been backed up to disk if possible and to realise this process deletes all data and reverts the machine back to it's default state. To continue with the recovery program you need to tick the box indicating you are aware of data loss
- The recovery process will then run through, the computer will restart a couple of times during this. You will also need to go through the Vista 'Out of Box Experience', to configure Vista. This is fairly straightforward so just follow the onscreen instructions
Recovery DVD Creator
Your computer comes supplied with a hard drive based recovery allowing you to reinstall Windows Vista very easily should the need arise. You also have the ability to create a recovery DVD which is recommended on all machines. To create a recovery DVD (note - you cannot use CDs) do the following.
- Double click on the Techguys DVD icon on the desktop or from the start menu
- The first screen will prompt you to insert a DVD into your drive. Click OK.
- On the next screen make sure your DVD drive is selected in the 'To' field. To reduce the risk of errors ensure the write speed is set to the lowest value and tick verify recorded data. Click Burn
- Once the process has completed, label your DVD, keep it in a safe place and in a protective case to avoid damage
DVD Recovery
Should your Windows develop serious errors or fail to start, you can restore your computer back to factory settings by using the Recovery DVD you may have created or been sent.
To restore your computer back to factory settings, follow the steps below.
Advent Altro Elite Driver Download For Windows 105
- Start the computer with the Recovery DVD in the optical disc drive
- After the usual startup screen has vanished press a key when prompted to load from the DVD
- Select the language you wish to install (normally English is the only option)
- Once you have chosen your language you will be presented with the available recovery options
- Microsoft Repair Environment - after choosing the UK keyboard layout you will be asked to choose the Operating System you wish to repair. If Windows Vista is not listed then you cannot repair the OS without doing the full recovery. After choosing Vista the Microsoft Vista startup repair tool will run and attempt to repair any startup problems you are experiencing
- Reinstall Windows - gives you the options available to reinstall Vista
- Advanced Options - this launches the diagnostic centre allowing you to run chkdsk, launch notepad or bring up a command prompt
- Exit & restart computer - Exits withut running the recovery process
- To continue with the recovery program you need to choose Reinstall Windows
- On the next screen you have the ability to launch Vista System Restore and roll back to a date when Vista was last working ok or to run the Full Destructive Recovery. To continue with the recovery program you need to choose Start Full Destructive Recovery
- After choosing the Full Destructive Recovery option you are presented with the warning screen that all data will be lost. It is important to make sure all data has been backed up to disk if possible and to realise this process deletes all data and reverts the machine back to it's default state. To continue with the recovery program you need to tick the box indicating you are aware of data loss
- The recovery process will then run through, reinstalling Vista and also recreating the hard drive recovery system for future use.
- When it has finished copying files it will ask you to remove the DVD and then restart the computer. It will then go through setting up Vista, you will need to go through the Vista 'Out of Box Experience'. This is fairly straightforward so just follow the onscreen instructions
