- Multi-monitor Usb Mouse Hid Driver Download For Windows 10 32-bit
- Multi-monitor Usb Mouse Hid Driver Download For Windows 10 Windows 7
Contents:
HID-Compliant Mouse Not Working Overview
Generally, Microsoft’s generic drivers are enough for proper interaction between the Mouse and the Operating System or the device comes preinstalled with the driver that gets installed in the computer the first time. But if you are facing issues with the device, the below tutorial will work for Windows 10/8.1/7 to update the Mouse Driver. Inside the following (usb.zip) archives are inf files with needed Microsoft software. Files presented below will help you to solve Windows 7 / 8 / 8.1 / 10 / Vista / XP problems with your device. Latest Microsoft drivers for your keyboard device will increase the performance of operating system and pc in general. Driver Booster is a professional and absolutely safe driver tool. With the help of it, it can automatically download the latest and advanced HID-compliant mouse driver and then you can install Windows 10 HID mouse driver with the instructions. Download, install and run Driver Booster on your computer.
HID devices out of work is very common on different computers, for instance, HID-compliant mouse does not work on Windows 10. For some people, other HID-compliant devices problem can also come to you as well when you connect HID device, such as Dell HID-compliant mouse, to the PC.
Just like mouse cursor missing on the desktop, HID-compliant mouse missing can also be rather annoying, which means the mouse cannot work properly on your PC.
Some users have no idea about the Logitech HID-compliant mouse on Windows 10, let alone know how to fix hid-compliant mouse not working error.
What is HID-Compliant Mouse?
HID refers to Human Interface Device. And the HID-compliant devices often belong to the human input and output, such as the USB mouse, USB Pen and USB keyboard. So all the USB mouse will be a HID-Compliant device such as Logitech MX Master. Therefore, the USB mouse not working can also belong to a kind of HID devices problems. At the time you connect your Logitech HID-compliant mouse to PC, Windows 10 would prompt you that a hid device is recognized.
Why would Logitech HID-Compliant mouse stop working?
The reasons for HID device of Dell or any other mouse failed to work can be mainly divided into two parts.
The first one is the HID-compliant mouse driver Windows 10.
Sometimes,the HID device is missing in device manager. That is why the USB mouse or Logitech wireless mouse would not be recognized, thus not working on Windows 10. Under this circumstance, you need to update Logitech Hid-compliant mouse driver and install it on your PC.
The other one is the HID devices condition.
No matter you are using HID-compliant mouse or touch screen, Logitech or Dell, when the HID device physical condition goes wrong, you will meet Windows 10 Logitech mouse not working, which can be called a type of Human Interface device problem if yours is Logitech hid-compliant mouse.
Hence, to get HID mouse back to laptop or desktop, you are supposed to check HID-compliant mouse hardware condition and download HID-compliant mouse driver for Windows 10 to see if to install an HID-compliant device driver can help.
5 Ways to Fix HID-Compliant Mouse Not Working Windows 10
To help you solve Logitech or Dell HID-compliant mouse work failed error on Windows 10, you are suggested to refer to the following five ways, which can also be applied to other HID devices problem.
Solutions:
Solution 1: Check HID-Compliant Mouse Hardware
To make sure your Human Interface Device Compliant mouse is in perfect condition and get the computer to recognize the HID-compliant mouse, you should check the following things to make sure you have the compatible HID device with Windows 10.
1. Check Mouse port by plug another intact mouse into this HID-Compliant mouse port.
2. Check the HID-Compliant mouse by using it on another PC.
If you have examined the HID device port, it can make other USB mouse work well and also the HID-compliant mouse can work well on another computer, which denotes that you are using the compatible HID mouse on Windows 10.
But if the HID-compliant mouse not working on Windows 10 remains on your computer, maybe it is the HID-compliant mouse driver issues that cause Windows 10 HID devices not working, on that occasion, you would better go on to fix Windows 10 HID-compliant driver.
Related: Fix USB Port Not Working on Windows 10
Solution 2: Uninstall HID-Compliant Mouse Driver
Just as discussed before, if your Logitech HID-compliant mouse driver is missing or corrupted on Windows 10, the HID-compliant mouse cannot work, too. In this way, you should uninstall the HID mouse driver in device manager and then download and install the HID-compliant mouse latest driver.
1. Open Device Manager.
2. Expand Mouse and other pointing devices.
3. Right click HID-Compliant mouse to Uninstall it.
4. Confirm Uninstall device. Here you need to click Uninstall to confirm the uninstalling.
5: Under Action, click Scan for hardware changes or you can just restart your PC to let Windows 10 automatically reinstall a new HID-Compliant mouse driver for you.
In many cases, though Windows 10 can find the Logitech HID-compliant mouse driver for you, you will also find that it cannot get your HID-compliant mouse back to work correctly, for Windows 10 failed to get the latest one for your HID-compliant mouse. You still cannot connect HID devices to a computer, such as HID-compliant mouse and HID-compliant keyboard.
Solution 3: Install HID-Compliant Mouse Driver on Windows 10
If you failed to download the compatible or latest Logitech HID-compliant mouse driver using the device manager, you can take advantage of Driver Booster to help you fix this problem.
Driver Booster is a professional and absolutely safe driver tool. With the help of it, it can automatically download the latest and advanced HID-compliant mouse driver and then you can install Windows 10 HID mouse driver with the instructions.
Download, install and run Driver Booster on your computer.
1. Click Scan. That is to let Driver Booster scan your computer for any missing, corrupted or even damaged driver. Here if your HID-Compliant mouse is not working well on Windows 10, maybe you can see the HID-Compliant mouse driver showing up in Driver Booster scanning results.
2. Select Human Interface Device, and click Update.
You will find that Driver Booster helps you update latest HID-compliant mouse driver, which makes your HID-compliant mouse out of work or unrecognized issue disappeared from Windows 10. As you have solved HID device has a driver problem for your PC, such as Dell, ASUS.
At that moment, you can finally fix your Windows 10 mouse issues if you have downloaded Windows 10 HID mouse driver for PC. While as for the HID-Compliant touchpad missing error, it is also feasible to use Driver Booster to help fix the HID device driver issue.
Solution 4: Restart HID-Compliant Mouse Services
Sometimes, if you have performed a device or program for a long time, it will go wrong without premonition. Similarly, once you have used HID-compliant device too much, The HID-complaint mouse keeps not working on Windows 10 or just stops working unwittingly. So you may as well try to restart the related services of HID-compliant mouse.
1. Input Services in the search box and click Enter to get into Services window.
3. In Services window, locate Human Interface Devices Service and right click it to Restart it.
Then you can see that Windows 10 HID-compliant mouse get recognized or unable to properly used error and is working well as you control it.
Solution 5: Uninstall KB4074588 Update
According to the reports from many users, after KB4074588 Windows 10 Update, HID-compliant mouse stopped working, in some cases, other HID devices, such as HID-Compliant keyboard, or HID-compliant touchpad can also be out of work.
In this way, it is wise and feasible to remove the KB4074588 updates so as to fix hid compliant mouse on Windows 10.
1. Go to Start > Settings > Update & security.
2. Under Windows Update, click Update history.
3. Choose to Uninstall Updates.
4. All the Windows 10 updates will be available in the following window. Select the update KB4074588 and decide to Uninstall it.
5. Restart Now. You should restart your PC to apply these changes.
When you log on to Windows 10 again, you can try to connect Logitech HID-compliant mouse to the computer and it is natural that the HID-compliant mouse failed to work issue after Windows 10 update KB4074588 has been resolved.
Related: 4 Things You Should Know about Windows 10 Updates
However, once you find Windows 10 Hid devices problem persists, manage to enter safe mode to detect the mouse issues in a minimal set of programs.
To conclude, this tutorial aims for teaching you how to fix the HID-Compliant mouse not working issue on Windows 10. You can try to uninstall and reinstall the Windows 10 HID-Compliant mouse driver manually or automatically by Driver Booster, the automatic driver downloading or updating tool. Or you can also choose to restart the related services.
More Articles:
-->Note
This topic is for developers who are creating drivers for keyboard and mouse HID clients. If you are looking to fix a mouse or keyboard, see:
This topic discusses keyboard and mouse HID client drivers. Keyboards and mice represent the first set of HID clients that were standardized in the HID Usage tables and implemented in Windows operating systems.
Multi-monitor Usb Mouse Hid Driver Download For Windows 10 32-bit
Keyboard and mouse HID client drivers are implemented in the form of HID Mapper Drivers. A HID mapper driver is a kernel-mode WDM filter driver that provides a bidirectional interface for I/O requests between a non-HID Class driver and the HID class driver. The mapper driver maps the I/O requests and data protocols of one to the other.
Windows provides system-supplied HID mapper drivers for HID keyboard, and HID mice devices.
Architecture and overview
The following figure illustrates the system-supplied driver stacks for USB keyboard and mouse/touchpad devices.
The figure above includes the following components:
- KBDHID.sys – HID client mapper driver for keyboards. Converts HID usages into scancodes to interface with the existing keyboard class driver.
- MOUHID.sys – HID client mapper driver for mice/touchpads. Converts HID usages into mouse commands (X/Y, buttons, wheel) to interface with the existing keyboard class driver.
- KBDCLASS.sys – The keyboard class driver maintains functionality for all keyboards and keypads on the system in a secure manner.
- MOUCLASS.sys – The mouse class driver maintains functionality for all mice / touchpads on the system. The driver does support both absolute and relative pointing devices. This is not the driver for touchscreens as that is managed by a different driver in Windows.
- HIDCLASS.sys - The HID class driver. The HID Class driver is the glue between KBDHID.sys and MOUHID.sys HID clients and various transports (USB, Bluetooth, etc).
The system builds the driver stack as follows:
- The transport stack creates a physical device object (PDO) for each HID device attached and loads the appropriate HID transport driver which in turn loads the HID Class Driver.
- The HID class driver creates a PDO for each keyboard or mouse TLC. Complex HID devices (more than 1 TLC) are exposed as multiple PDOs created by HID class driver. For example, a keyboard with an integrated mouse might have one collection for the standard keyboard controls and a different collection for the mouse.
- The keyboard or mouse hid client mapper drivers are loaded on the appropriate FDO.
- The HID mapper drivers create FDOs for keyboard and mouse, and load the class drivers.
Important notes:
- Vendor drivers are not required for keyboards and mice that are compliant with the supported HID Usages and top level collections.
- Vendors may optionally provide filter drivers in the HID stack to alter/enhance the functionality of these specific TLC.
- Vendors should create separate TLCs, that are vendor specific, to exchange vendor proprietary data between their hid client and the device. Avoid using filter drivers unless critical.
- The system opens all keyboard and mouse collections for its exclusive use.
- The system prevents disable/enabling a keyboard.
- The system provides support for horizontal/vertical wheels with smooth scrolling capabilities.
Driver Guidance
Multi-monitor Usb Mouse Hid Driver Download For Windows 10 Windows 7
Microsoft provides the following guidance for IHVs writing drivers:
Driver developers are allowed to add additional drivers in the form of a filter driver or a new HID Client driver. The criteria are described below:
Filters Drivers: Driver developers should ensure that their value-add driver is a filter driver and does not replace (or be used in place of) existing Windows HID drivers in the input stack.
- Filter drivers are allowed in the following scenarios:
- As an upper filter to kbdhid/mouhid
- As an upper filter to kbdclass/mouclass
- Filter drivers are not recommended as a filter between HIDCLASS and HID Transport minidriver
- Filter drivers are allowed in the following scenarios:
Function Drivers: Alternatively vendors can create a function driver (instead of a filter driver) but only for vendor specific HID PDOs (with a user mode service if necessary).
Function drivers are allowed in the following scenarios:
- Only load on the specific vendor’s hardware
Transport Drivers: Windows team does not recommend creating additional HID Transport minidriver as they are complex drivers to write/maintain. If a partner is creating a new HID Transport minidriver, especially on SoC systems, we recommend a detailed architectural review to understand the reasoning and ensure that the driver is developed correctly.
Driver developers should leverage driver Frameworks (KMDF or UMDF) and not rely on WDM for their filter drivers.
Driver developers should reduce the number of kernel-user transitions between their service and the driver stack.
Driver developers should ensure ability to wake the system via both keyboard and touchpad functionality (adjustable by the end user (device manager) or the PC manufacturer). In addition on SoC systems, these devices must be able to wake themselves from a lower powered state while the system is in a working S0 state.
Driver developers should ensure that their hardware is power managed efficiently.
- Device can go into its lowest power state when the device is idle.
- Device is in the lowest power state when the system is in a low power state (for example, standby (S3) or connected standby).
Keyboard layout
A keyboard layout fully describes a keyboard's input characteristics for Microsoft Windows 2000 and later versions. For example, a keyboard layout specifies the language, keyboard type and version, modifiers, scan codes, and so on.
See the following for information about keyboard layouts:
Keyboard header file, kdb.h, in the Windows Driver Development Kit (DDK), which documents general information about keyboard layouts.
Sample keyboard layouts.
To visualize the layout of a specific keyboard, see Windows Keyboard Layouts.
For additional details around the keyboard layout, visit Control PanelClock, Language, and RegionLanguage.
Supported buttons and wheels on mice
The following table identifies the features supported across different client versions of the Windows operating system.
| Feature | Windows XP | Windows Vista | Windows 7 | Windows 8 and later |
|---|---|---|---|---|
| Buttons 1-5 | Supported (P/2 & HID) | Supported (PS/2 & HID) | Supported (PS/2 & HID) | Supported (PS/2 & HID) |
| Vertical Scroll Wheel | Supported (PS/2 & HID) | Supported (PS/2 & HID) | Supported (PS/2 & HID) | Supported (PS/2 & HID) |
| Horizontal Scroll Wheel | Not Supported | Supported(HID only) | Supported(HID only) | Supported(HID only) |
| Smooth Scroll Wheel Support (Horizontal and Vertical) | Not Supported | Partly Supported | Supported (HID only) | Supported (HID only) |
Activating buttons 4-5 and wheel on PS/2 mice
The method used by Windows to activate the new 4&5-button + wheel mode is an extension of the method used to activate the third button and the wheel in IntelliMouse-compatible mice:
- First, the mouse is set to the 3-button wheel mode, which is accomplished by setting the report rate consecutively to 200 reports/second, then to 100 reports/second, then to 80 reports/second, and then reading the ID from the mouse. The mouse should report an ID of 3 when this sequence is completed.
- Next, the mouse is set to the 5-button wheel mode, which is accomplished by setting the report rate consecutively to 200 reports/second, then to 200 reports/second again, then to 80 reports/second, and then reading the ID from the mouse. Once this sequence is completed, a 5-button wheel mouse should report an ID of 4 (whereas an IntelliMouse-compatible 3-button wheel mouse would still report an ID of 3).

Note that this is applicable to PS/2 mice only and is not applicable to HID mice (HID mice must report accurate usages in their report descriptor).
Standard PS/2-compatible mouse data packet format (2 Buttons)
| Byte | D7 | D6 | D5 | D4 | D3 | D2 | D1 | D0 | Comment |
|---|---|---|---|---|---|---|---|---|---|
| 1 | Yover | Xover | Ysign | Xsign | Tag | M | R | L | X/Y overvlows and signs, buttons |
| 2 | X7 | X6 | X5 | X4 | X3 | X2 | X1 | X0 | X data byte |
| 3 | Y7 | Y6 | Y5 | Y4 | Y3 | Y2 | Y1 | Y0 | Y data bytes |
Note
Windows mouse drivers do not check the overflow bits. In case of overflow, the mouse should simply send the maximal signed displacement value.
Standard PS/2-compatible mouse data packet format (3 Buttons + VerticalWheel)
| Byte | D7 | D6 | D5 | D4 | D3 | D2 | D1 | D0 | Comment |
|---|---|---|---|---|---|---|---|---|---|
| 1 | 0 | 0 | Ysign | Xsign | 1 | M | R | L | X/Y signs and R/L/M buttons |
| 2 | X7 | X6 | X5 | X4 | X3 | X2 | X1 | X0 | X data byte |
| 3 | Y7 | Y6 | Y5 | Y4 | Y3 | Y2 | Y1 | Y0 | Y data bytes |
| 4 | Z7 | Z6 | Z5 | Z4 | Z3 | Z2 | Z1 | Z0 | Z/wheel data byte |
Standard PS/2-compatible mouse data packet format (5 Buttons + VerticalWheel)
| Byte | D7 | D6 | D5 | D4 | D3 | D2 | D1 | D0 | Comment |
|---|---|---|---|---|---|---|---|---|---|
| 1 | 0 | 0 | Ysign | Xsign | 1 | M | R | L | X/Y signs and R/L/M buttons |
| 2 | X7 | X6 | X5 | X4 | X3 | X2 | X1 | X0 | X data byte |
| 3 | Y7 | Y6 | Y5 | Y4 | Y3 | Y2 | Y1 | Y0 | Y data bytes |
| 4 | 0 | 0 | B5 | B4 | Z3 | Z2 | Z1 | Z0 | Z/wheel data and buttons 4 and 5 |
Important
Notice that the Z/wheel data for a 5-button wheel mouse has been reduced to four bits instead of the 8 bits used in the IntelliMouse-compatible 3-button wheel mode. This reduction is made possible by the fact that the wheel typically cannot generate values beyond the range +7/-8 during any given interrupt period. Windows mouse drivers will sign extend the four Z/wheel data bits when the mouse is in the 5-button wheel mode, and the full Z/wheel data byte when the mouse operates in the 3-button wheel mode.
Buttons 4 & 5 on are mapped to WM_APPCOMMAND messages and correspond to App_Back and App_Forward.
Devices not requiring vendor drivers
Vendor drivers are not required for the following devices:
- Devices that comply with the HID Standard.
- Keyboard, mouse, or game port devices operated by the system-supplied non-HIDClass drivers.
Kbfiltr sample
Kbfiltr is designed to be used with Kbdclass, the system class driver for keyboard devices and I8042prt, the function driver for a PS/2-style keyboard. Kbfiltr demonstrates how to filter I/O requests and how to add callback routines that modify the operation of Kbdclass and I8042prt.
For more information about Kbfiltr operation, see the following:
The ntddkbd.h WDK header file.
The sample Kbfiltr source code.
Kbfiltr IOCTLs
IOCTL_INTERNAL_I8042_HOOK_KEYBOARD
The IOCTL_INTERNAL_I8042_HOOK_KEYBOARD request does the following:
- Adds an initialization callback routine to the I8042prt keyboard initialization routine.
- Adds an ISR callback routine to the I8042prt keyboard ISR.
The initialization and ISR callbacks are optional and are provided by an upper-level filter driver for a PS/2-style keyboard device.
After I8042prt receives an IOCTL_INTERNAL_KEYBOARD_CONNECT request, it sends a synchronous IOCTL_INTERNAL_I8042_HOOK_KEYBOARD request to the top of the keyboard device stack.
After Kbfiltr receives the hook keyboard request, Kbfiltr filters the request in the following way:
- Saves the upper-level information passed to Kbfiltr, which includes the context of an upper-level device object, a pointer to an initialization callback, and a pointer to an ISR callback.
- Replaces the upper-level information with its own.
- Saves the context of I8042prt and pointers to callbacks that the Kbfiltr ISR callback can use.
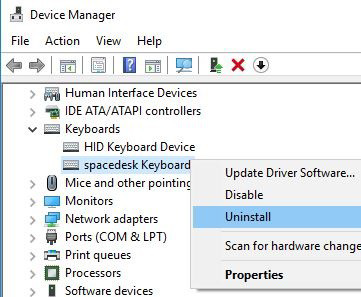
IOCTL_INTERNAL_KEYBOARD_CONNECT
The IOCTL_INTERNAL_KEYBOARD_CONNECT request connects the Kbdclass service to the keyboard device. Kbdclass sends this request down the keyboard device stack before it opens the keyboard device.
After Kbfiltr received the keyboard connect request, Kbfiltr filters the connect request in the following way:
- Saves a copy of Kbdclass's CONNECT_DATA (Kbdclass) structure that is passed to the filter driver by Kbdclass.
- Substitutes its own connect information for the class driver connect information.
- Sends the IOCTL_INTERNAL_KEYBOARD_CONNECT request down the device stack.
If the request is not successful, Kbfiltr completes the request with an appropriate error status.
Kbfiltr provides a template for a filter service callback routine that can supplement the operation of KeyboardClassServiceCallback, the Kbdclass class service callback routine. The filter service callback can filter the input data that is transferred from the device input buffer to the class data queue.
IOCTL_INTERNAL_KEYBOARD_DISCONNECT
The IOCTL_INTERNAL_KEYBOARD_DISCONNECT request is completed with a status of STATUS_NOT_IMPLEMENTED. Note that a Plug and Play keyboard can be added or removed by the Plug and Play manager.
For all other device control requests, Kbfiltr skips the current IRP stack and sends the request down the device stack without further processing.
Callback routines implemented by Kbfiltr
KbFilter_InitializationRoutine
See PI8042_KEYBOARD_INITIALIZATION_ROUTINE
The KbFilter_InitializationRoutine is not needed if the I8042prt default initialization of a keyboard is sufficient.
I8042prt calls KbFilter_InitializationRoutine when it initializes the keyboard. Default keyboard initialization includes the following operations:
- reset the keyboard
- set the typematic rate and delay
- set the light-emitting diodes (LED)
KbFilter_IsrHook
See PI8042_KEYBOARD_ISR. This callback is not needed if the default operation of I8042prt is sufficient.
The I8042prt keyboard ISR calls KbFilter_IsrHook after it validates the interrupt and reads the scan code.
KbFilter_IsrHook runs in kernel mode at the IRQL of the I8042prt keyboard.
KbFilter_ServiceCallback
See PSERVICE_CALLBACK_ROUTINE.
The ISR dispatch completion routine of the function driver calls KbFilter_ServiceCallback, which then calls the keyboard class driver's implementation of PSERVICE_CALLBACK_ROUTINE. A vendor can implement a filter service callback to modify the input data that is transferred from the device's input buffer to the class data queue. For example, the callback can delete, transform, or insert data.
Moufiltr sample
Moufiltr is designed to be used with Mouclass, the system class driver for mouse devices used with Windows 2000 and later versions, and I8042prt, the function driver for a PS/2-style mouse used with Windows 2000 and later. Moufiltr demonstrates how to filter I/O requests and add callback routines that modify the operation of Mouclass and I8042prt.
For more information about Moufiltr operation, see the following:
The ntddmou.h WDK header file.
The sample Moufiltr source code.
Moufiltr control codes
IOCTL_INTERNAL_I8042_HOOK_MOUSE
The IOCTL_INTERNAL_I8042_HOOK_MOUSE request adds an ISR callback routine to the I8042prt mouse ISR. The ISR callback is optional and is provided by an upper-level mouse filter driver.
I8042prt sends this request after it receives an IOCTL_INTERNAL_MOUSE_CONNECT request. I8042prt sends a synchronous IOCTL_INTERNAL_I8042_HOOK_MOUSE request to the top of the mouse device stack.
After Moufiltr receives the hook mouse request, it filters the request in the following way:
- Saves the upper-level information passed to Moufiltr, which includes the context of an upper-level device object and a pointer to an ISR callback.
- Replaces the upper-level information with its own.
- Saves the context of I8042prt and pointers to callbacks that the Moufiltr ISR callbacks can use.
Moufiltr Callback Routines
IOCTL_INTERNAL_MOUSE_CONNECT
The IOCTL_INTERNAL_MOUSE_CONNECT request connects Mouclass service to a mouse device.
IOCTL_INTERNAL_MOUSE_DISCONNECT
The IOCTL_INTERNAL_MOUSE_DISCONNECT request is completed by Moufiltr with an error status of STATUS_NOT_IMPLEMENTED.
For all other requests, Moufiltr skips the current IRP stack and sends the request down the device stack without further processing.
Callback routines
MouFilter_IsrHook
See PI8042_MOUSE_ISR.
A MouFilter_IsrHook callback is not needed if the default operation of I8042prt is sufficient.
The I8042prt mouse ISR calls MouFilter_IsrHook after it validates the interrupt.
To reset a mouse, I8042prt goes through a sequence of operational substates, each one of which is identified by an MOUSE_RESET_SUBSTATE enumeration value. For more information about how I8042prt resets a mouse and the corresponding mouse reset substates, see the documentation of MOUSE_RESET_SUBSTATE in ntdd8042.h.
MouFilter_IsrHook runs in kernel mode at the IRQL of the I8042prt mouse ISR.
MouFilter_ServiceCallback
See PSERVICE_CALLBACK_ROUTINE
The ISR DPC of I8042prt calls MouFilter_ServiceCallback, which then calls MouseClassServiceCallback. A filter service callback can be configured to modify the input data that is transferred from the device's input buffer to the class data queue. For example, the callback can delete, transform, or insert data.
