Intel® Graphics Driver for Windows. 15.45 This download installs the Intel® Graphics Driver for 6th Gen on Windows 7. and Windows 8.1./10. 64-bit. Driver: Windows 10, 64-bit. Windows 8.1, 64-bit. Windows 7, 32-bit. Windows 7, 64-bit. 15. Latest: 2/5/2021: Intel® Graphics - Windows® 10 DCH Drivers. Having an issue with your display, audio, or touchpad? Whether you're working on an Alienware, Inspiron, Latitude, or other Dell product, driver updates keep your device running at top performance. Step 1: Identify your product above. Step 2: Run the detect drivers scan to see available updates. Step 3: Choose which driver updates to install. Welcome to Microsoft Community. Your interest in Windows 10 is much appreciated. I would suggest you to try these Methods and check if it helps. Method 1: I would suggest you to try the steps under the section “Calibrate your display” to perform color calibration in Windows 10. Check if it helps. 'Get the best display on your monitor'.
How to Update JS555TS-C Device Drivers Quickly & Easily
Step 1 - Download Your Driver
To get the JS555TS-C driver, click the green download button above. After you complete your download, move on to Step 2.
If the driver listed is not the right version or operating system, use the JS555TS-C to search our driver archive for the correct version. Simply type the model name and/or number into the search box and click the Search button. You may see different versions in the results. Choose the best match for your PC and operating system.
If you are unsure of the exact model name or number, you can start to narrow your search down by choosing the device driver category of the Mustek device you have (such as Printer, Scanner, Video, Network, etc.), and then from there the manufacturer name.
Tech Tip: If you are having trouble deciding which is the right driver, try the Driver Update Utility for JS555TS-C. It is a software utility that will find the right driver for you - automatically.
Step 2 - Install Your Driver
Once you download your new driver, then you need to install it. To install a driver in Windows, you will need to use a built-in utility called Device Manager. It allows you to see all of the devices recognized by your system, and the drivers associated with them.
How to Open Device Manager
In Windows 10 & Windows 8.1, right-click the Start menu and select Device Manager
In Windows 8, swipe up from the bottom, or right-click anywhere on the desktop and choose 'All Apps' -> swipe or scroll right and choose 'Control Panel' (under Windows System section) -> Hardware and Sound -> Device Manager
In Windows 7, click Start -> Control Panel -> Hardware and Sound -> Device Manager
In Windows Vista, click Start -> Control Panel -> System and Maintenance -> Device Manager
In Windows XP, click Start -> Control Panel -> Performance and Maintenance -> System -> Hardware tab -> Device Manager button
How to Install drivers using Device Manager
Locate the device and model that is having the issue and double-click on it to open the Properties dialog box.
Select the Driver tab.
Click the Update Driver button and follow the instructions.
In most cases, you will need to reboot your computer in order for the driver update to take effect.

Tech Tip: Driver downloads and updates come in a variety of file formats with different file extensions. For example, you may have downloaded an EXE, INF, ZIP, or SYS file. Each file type has a slighty different installation procedure to follow.
If you are having trouble installing your driver, you should use the Driver Update Utility for Mustek. It is a software utility that automatically finds, downloads and installs the right driver for your system. You can even backup your drivers before making any changes, and revert back in case there were any problems. You can safely update all of your drivers in just a few clicks. Once you download and run the utility, it will scan for out-of-date or missing drivers.
When the scan is complete, the driver update utility will display a results page showing which drivers are missing or out-of-date. You can update individual drivers, or all of the necessary drivers with one click.
For more help, visit our Driver Support Page for step-by-step videos on how to install drivers for every file type.
How to Update JS555TS-C Device Drivers Quickly & Easily
Step 1 - Download Your Driver
To get the JS555TS-C driver, click the green download button above. After you complete your download, move on to Step 2.
If the driver listed is not the right version or operating system, use the JS555TS-C to search our driver archive for the correct version. Simply type the model name and/or number into the search box and click the Search button. You may see different versions in the results. Choose the best match for your PC and operating system.
If you are unsure of the exact model name or number, you can start to narrow your search down by choosing the device driver category of the Mustek device you have (such as Printer, Scanner, Video, Network, etc.), and then from there the manufacturer name.
Tech Tip: If you are having trouble deciding which is the right driver, try the Driver Update Utility for JS555TS-C. It is a software utility that will find the right driver for you - automatically.
Step 2 - Install Your Driver
Once you download your new driver, then you need to install it. To install a driver in Windows, you will need to use a built-in utility called Device Manager. It allows you to see all of the devices recognized by your system, and the drivers associated with them.
How to Open Device Manager
In Windows 10 & Windows 8.1, right-click the Start menu and select Device Manager
In Windows 8, swipe up from the bottom, or right-click anywhere on the desktop and choose 'All Apps' -> swipe or scroll right and choose 'Control Panel' (under Windows System section) -> Hardware and Sound -> Device Manager
In Windows 7, click Start -> Control Panel -> Hardware and Sound -> Device Manager
In Windows Vista, click Start -> Control Panel -> System and Maintenance -> Device Manager
In Windows XP, click Start -> Control Panel -> Performance and Maintenance -> System -> Hardware tab -> Device Manager button
How to Install drivers using Device Manager
Locate the device and model that is having the issue and double-click on it to open the Properties dialog box.
Select the Driver tab.
Click the Update Driver button and follow the instructions.
In most cases, you will need to reboot your computer in order for the driver update to take effect.
Tech Tip: Driver downloads and updates come in a variety of file formats with different file extensions. For example, you may have downloaded an EXE, INF, ZIP, or SYS file. Each file type has a slighty different installation procedure to follow.
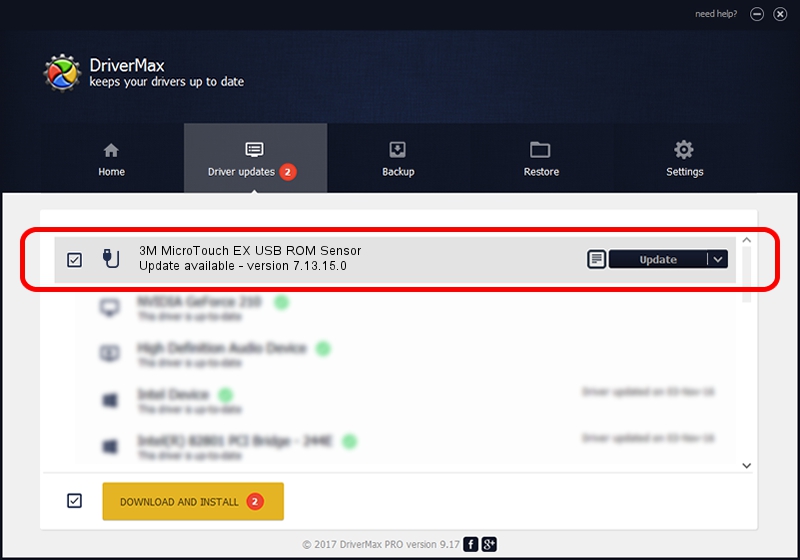
Driver Downloads For Windows 7
If you are having trouble installing your driver, you should use the Driver Update Utility for Mustek. It is a software utility that automatically finds, downloads and installs the right driver for your system. You can even backup your drivers before making any changes, and revert back in case there were any problems. You can safely update all of your drivers in just a few clicks. Once you download and run the utility, it will scan for out-of-date or missing drivers.
When the scan is complete, the driver update utility will display a results page showing which drivers are missing or out-of-date. You can update individual drivers, or all of the necessary drivers with one click.
3m Microtouch Ex Usb Sensor Driver
For more help, visit our Driver Support Page for step-by-step videos on how to install drivers for every file type.
